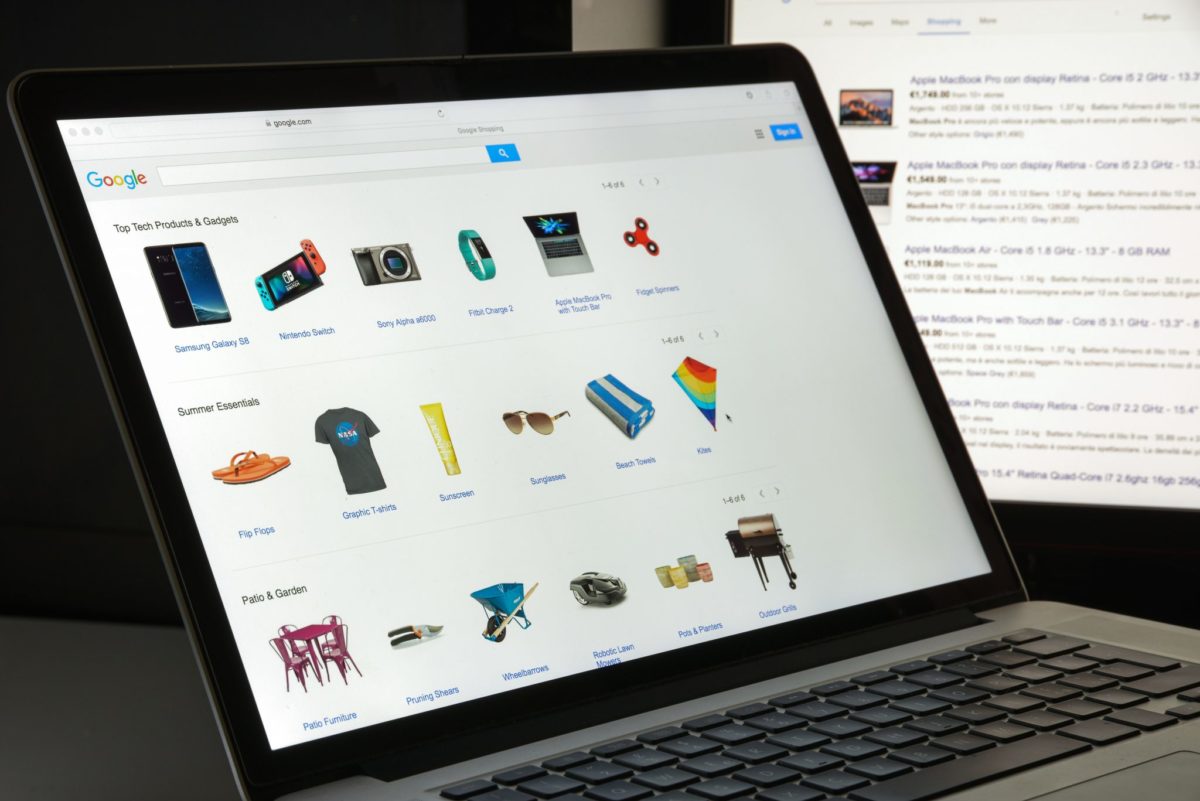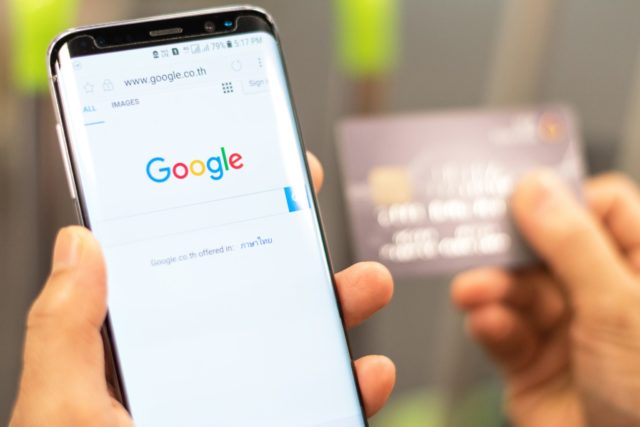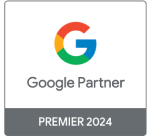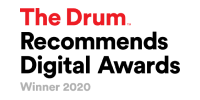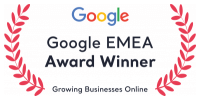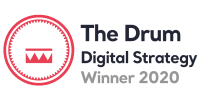My last post on Google Shopping data feeds outlined the various types of data feed that you can submit to Merchant Center, and the accepted file formats.
In this post, I will discuss the various upload methods available, which will help you to work out the best way for you to submit your product information to Google Merchant Center.
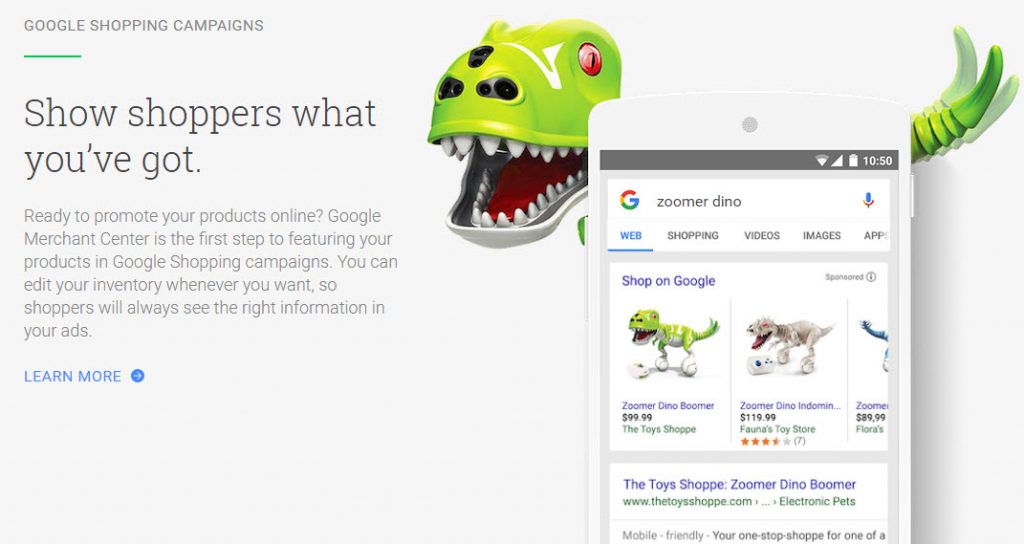
You have five main options when it comes to getting your products onto Google Shopping:
- Google Sheets
- Regular uploads – direct manual upload from a local file, or via FTP, SFTP, or Google Cloud Storage
- Scheduled fetches – set up an upload schedule for a data feed hosted on your site
- Automatic import from a supported ecommerce platform
- Developing a content API
Let’s look at each of these in turn so you can get a better idea of what’s going to work best for your store.
When you go to register a new feed in Merchant Center, you will be presented with the following options:
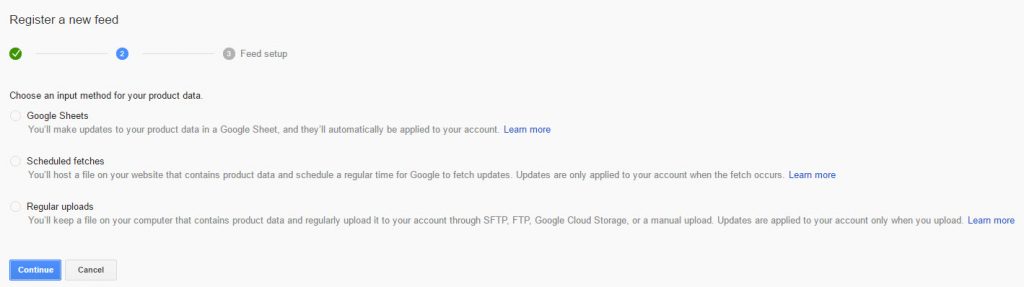
Files under 20MB can be uploaded directly, while files under 4GB can be transferred via FTP/SFTP or hosted on your site and automatically ‘fetched’ by Google at regular scheduled times.
It’s important to keep your product data up to date, and the latter method helps your data feed keep up with any inventory changes on your site without having to manually edit and upload a new file each time.
Google Sheets
One of the simplest ways to upload product information to Google is to use Google Sheets. Using this method enables you to directly incorporate your data into your Google Merchant Center account. You can either update the existing template that Google provides during feed registration or submit a Google Sheet that you have already created:
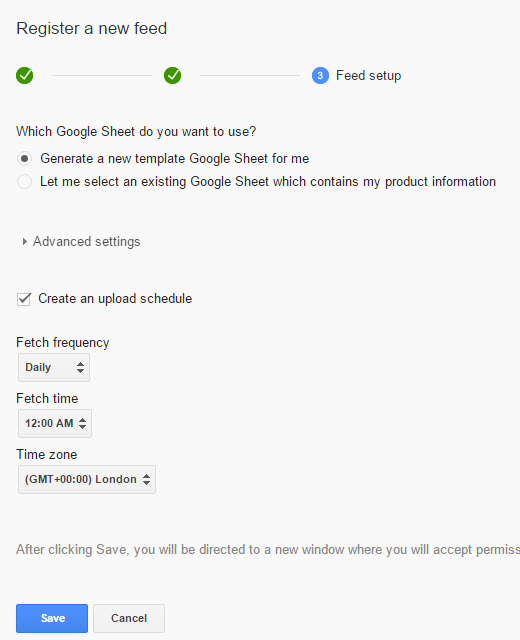
You will then need to use the Google Merchant Center add-on to validate and submit your feed directly from Google Sheets.
The advantage of using this method is that you can use Google’s existing template to update your feed information, so you’re are less likely to make mistakes with your product feed specifications.
Another plus point is that the add-on has an auto-complete feature for certain pieces of data, such as availability values (in stock, out of stock, preorder etc). Also, unlike with regular uploads (see below), you don’t need to submit a new feed every 30 days.
However, this method is not suitable for a large amount of product data, as the file cannot be larger than 20MB. It will also involve manual updating when product information changes. With the add-on, you can automatically populate the sheet with information from your website, but this is only possible if you’ve annotated your website with schema.org microdata annotations.
If you want to use this feature you will need to ensure your site is correctly annotated and matches the values and attributes in the Product Feed Specification. Find out more about using Google Sheets and the add-on here.
Regular uploads
Manual upload of local file
Another option is to directly upload a local file from your computer. Just bear in mind that this must be submitted in .txt, .csv or .xml format and be under 20 MB in size.
If you only have a few products, you may choose to just manually create your feed using a spreadsheet. Some advantages of this method are that it is relatively easy and a good way to get started quickly with Google Shopping. However, it is only suitable for a small number of products and for sites that don’t change very often, as you will need to manually upload a new feed every time a product changes.
Also, a new file must be uploaded every 30 days or your products will “expire” and stop appearing in Google Shopping. It may also prove tricky to create your file from scratch as you will need to study Google’s product feed specifications closely prior to getting started.
Submitting data feeds via SFTP, FTP or Google Cloud Storage
FTP stands for File Transfer Protocol and SFTP stands for SSH File Transfer Protocol. Both are common ways for users to download or upload files to the internet. With SFTP, data is securely transferred using encryption and no clear text file data is transferred. Google recommends that you use SFTP because it’s a more secure way to transfer files.
You’ll need to first register your feed and create an FTP or SFTP account within Google Merchant Center. The file must be under 4 GB in size. If it’s not, you’ll need to split it into multiple smaller files before uploading:
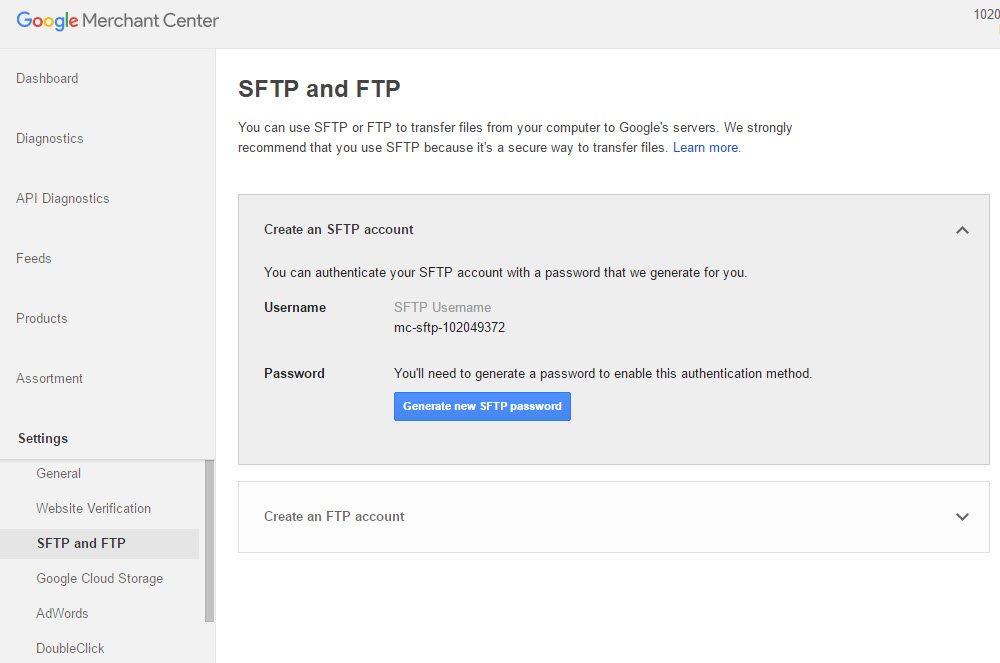
You can find out more about how to create an account and upload the file here. Essentially you will be sending your data feed to partnerupload.google.com which is Google’s SFTP server.
While this is a good option for regularly uploading large numbers of products, it is important to note that if you want to set up scheduled fetches within Merchant Center (detailed below), you cannot use Google’s SFTP Server (sftp://partnerupload.google.com) as your file URL. Instead, you will need to host the file on your website.
Within Merchant Center, you also have the option to submit your data feed via Google Cloud Storage, which allows you to store and access your data on Google’s infrastructure. Interacting with Google Cloud Storage is similar to interacting with an FTP server – you can submit and access files with a file transfer client.
According to Google, the advantages of using Google Cloud Storage are that the file can be up to 10 GB, enhanced security, and it is a “flexible infrastructure” that can be used for other applications as well. Find out more here.
It is also important to note that the data feed file name you enter must exactly match the file name you submit to Google Merchant Center if submitting via SFTP, FTP, or Google Cloud Storage.
Scheduled fetches – from feed files hosted on your website server
You have two options here. You can select scheduled fetch while registering your feed and you will be prompted to create an upload schedule and to specify settings information such as the URL location of your file. Alternatively, you can add a schedule to a feed that is already registered by clicking on the feed name within the Feeds tab and selecting the Schedule tab on the page that loads.
You will need to specify the desired frequency, timing and location of your feed. The URL of your file location must begin with either http://, https://, ftp:// or sftp://. If not, the processing of the feed will fail.

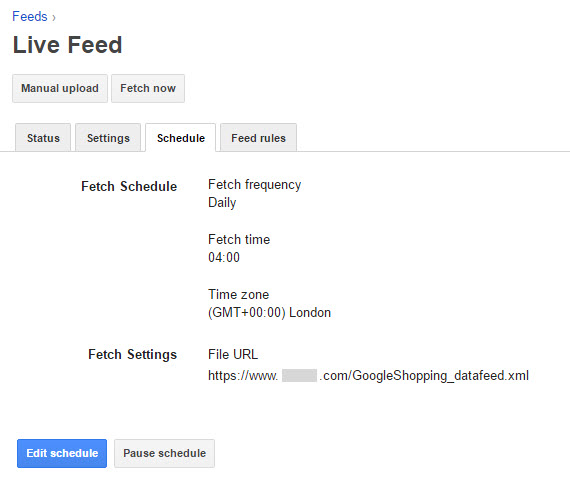
It’s important to note that the size of the file that you’re scheduling must be less than 1 GB, and the user agents “Googlebot” and “AdsBot-Google” must not be blocked from the directory containing your feed.
Furthermore, with this method, the data feed file is hosted on your own website’s servers. An important point to remember is that if you host your files on an SFTP or FTP server, the username and password fields on the Schedule tab refers to the credentials for your server; whereas the login information in the SFTP and FTP Settings tab contains the username and password required to access Google’s SFTP or FTP upload server if you are using the regular upload via FTP/SFTP method detailed earlier in this post.
The advantages of using a scheduled fetch as your upload method are obvious. It’s a more hands-off approach, in that you don’t need to manually create or upload your feed, and it will automatically update every time an item or piece of information about a product on your website changes.
Ecommerce platform import
This method is only displayed as an option during registration of a data feed for merchants who have linked their store on a supported e-commerce platform to their Merchant Center account. It will automatically import updated data into Merchant Center. You can set up the ecommerce platform connection within Merchant Center, as below:
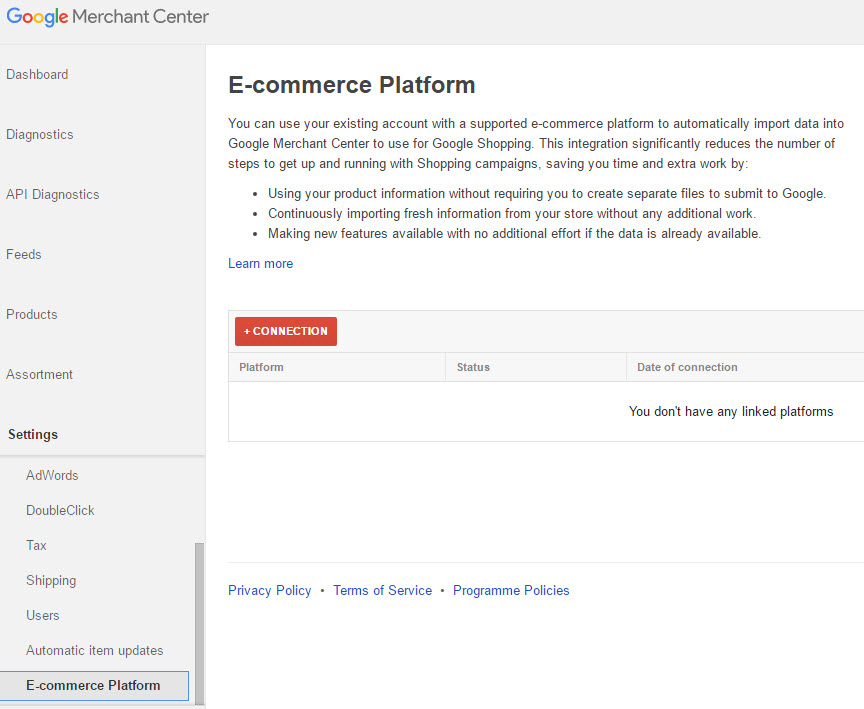
Currently, this option is only available to websites that use Bigcommerce. So if you do use this platform the advantages are clear – importing products is very easy and any data changes made on your site will automatically be updated on Google Shopping, saving you a lot of time and effort. You also won’t need to create any separate files to submit your product data, and product information in Merchant Center will be continuously updated.
Content API
The Content API for Shopping allows retailers to manage product feed content programmatically, as opposed to through manual updates to Google Merchant Center. Uploading daily feeds for retailers with smaller product catalogues is a reliable option, but things get more complex for those that have large number of products that sell quickly and have constantly changing prices/promotions and stock availability. Google has created this API for retailers that rely heavily on Shopping campaigns to allow for tighter product data management. If you want to go down this route, you definitely need to discuss with a developer.
Using plugins and extensions to make life easier
Although Bigcommerce is currently the only ecommerce platform that is currently integrated with Google Merchant Center, there are solutions to help import your products from popular platforms such as Shopify, Magento and Woo Commerce.
Some ecommerce platforms have an extension or plugin that builds a feed for you automatically. You can download and upload this manually into Merchant Center, or set it to update automatically through scheduled fetches.
Using a more common ecommerce platform will make it much more likely for there to be a plugin/module for creating a feed. For example, there’s the Simple Google Shopping plugin for Magento. On the other hand, a custom website requires custom development which can take several days of work to develop.
To find the best-adapted solution, go to the plugin management interface on your e-commerce platform and search for ‘Google Merchant Center’. An easy way to find out if it’s a good plugin is to read the comments and check if there are replies from the developer. Also check when the plugin was last updated.
Conclusion
There are various upload methods for submitting your data feed to Merchant Center, and the one you use comes down to where and how you want to (or are able to!) store and maintain your product information.
Google Sheets allows you to keep your data in the cloud using a familiar spreadsheet format. Scheduled fetches will allow Google to automatically retrieve data hosted in a file on your website, whereas regular uploads puts the responsibility more on you. You’ll need to update the feed regularly through a variety of methods, like SFTP or manual upload of a local file on your computer.
Of course, you need to select the option that makes the most sense for your store and product range.