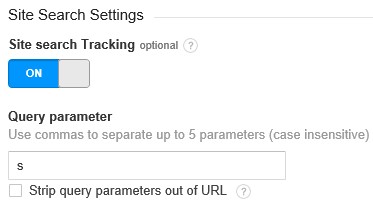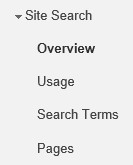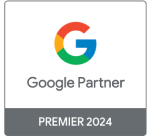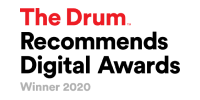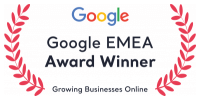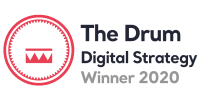The site search function on your website can be a treasure trove of useful data about your visitors. Think about it: a user is on your homepage and they decide to type something into the search box – it’s most likely to be a product or piece of information that they really want, or have tried to find but can’t locate in your navigation. What could this information tell us about your visitors but also about your website?
Google Analytics can track these searches, and also show what your users did after they searched: how many more pages they looked at, how much longer they stayed on your site, and if they completed any of your specified Goals.
This data is especially useful in the light of the (not provided) label that Google introduced in 2011, which essentially began to restrict the keyword data available to website owners so that visits coming from secure Google search pages would appear in Google Analytics under (not provided), instead of the actual search term. Find out more about what this means for SEO here.
As a result we should certainly not rely solely on the small section of keyword data that Google allows us to see to inform our keyword strategy. We can turn to site search tracking as another resource to help us overcome this gap in our data.
You need to make sure that your Google Analytics account is picking up your site search data by following some simple steps:
1. Firstly, click on the Admin tab to the top right of your Analytics screen
2. Select the Account, Property and View that you want to set up site search for
3. Click the View Settings tab (as outlined below)
4. Scroll down – under Site Search Settings, turn Site search Tracking ON, as below:
5. In the Query Parameter field, enter the word or words that designate an internal query parameter, such as “term,search,query”. This is how your website identifies internal search terms. Sometimes the word is just a letter, such as “s” or “q”.
How do I find the search query parameter?
As you can see from the screenshot above the search query parameter for the Hallam website is “s”. The simplest way to find out the search query parameter for your site is to perform a search and take a look at the URL of the resulting search results. For instance, if I search for “site search” on the Hallam website I am given this URL:
Before the search term, there’s a “?” and the letter “s”. Query parameters vary from site to site, it might be a different letter (commonly “q”) or a complete word like “search”. All you need to remember is to look for the search term that you have used and find the word or letter that appears directly before the “=”.
Note: for WordPress sites your query parameter will be “s”, or “q” if you use Google Custom search.
It’s important to note that it may take up to 48 hours for data to appear in your reports after you have configured site search.
How do I access my site search data in Analytics?
Once you’ve set up site search tracking, simply go to the standard reporting tab in GA, click on Behaviour, and you will find all the data under the Site Search option, as below:
What can I take away from this data?
- Under the Search Terms tab you can work out what the most common searches being performed on your site are. This could be useful for an ecommerce site if, for instance, there are searches for a product that you could potentially be selling, but aren’t at present. Likewise, if you’ve moved a product from your homepage carousel and discover a huge surge in site searches for this product after the move, you might want to reinstate it.
- We can also work out what content we might be missing. As part of a content gap analysis for your site you can have a look at your site search results. For example, are there a lot of searches for the names of the employees of your company or the word “employees”? If you don’t have a Meet the Team page it might be time to include one.
- If the content relating to popular searches is already on the website, it could be that your users are having difficulty finding what they’re looking for. Is it time to review your site’s architecture and how you are categorising your content? Addressing this could potentially increase conversion via better information presentation and reduced frustration.
These are just a few of the lessons that we can potentially learn from site search tracking. It is therefore important that if you have a site search function on your website, you get it set up in Google Analytics correctly, as per the instructions above. Once set up, it’s time to sit back and wait for all that data to start rolling in!
If you’d like to speak to us about any of the points covered in this article in greater detail, and how we can help you. You can call us on 0115 948 0123 or use our online contact form. I’m also happy to address your questions in the comments box below.
Have you just learned something new?
Then join the 80,000 people who read our expert articles every month.