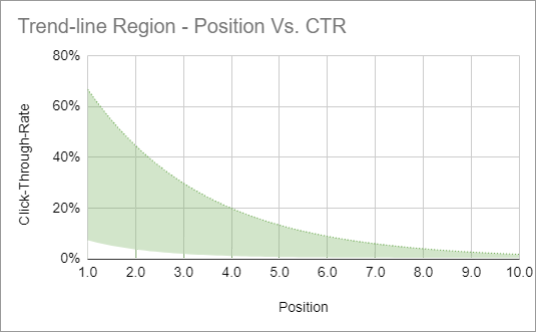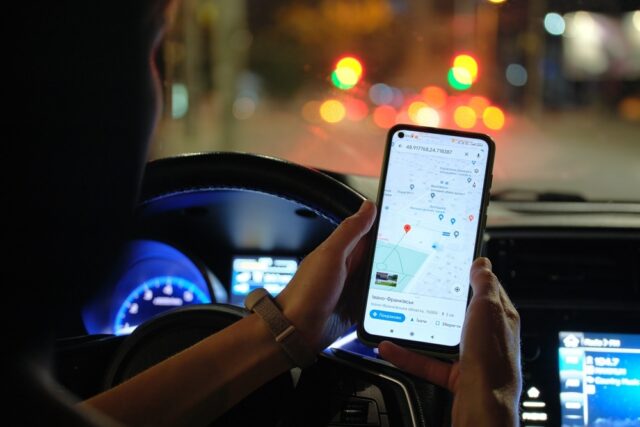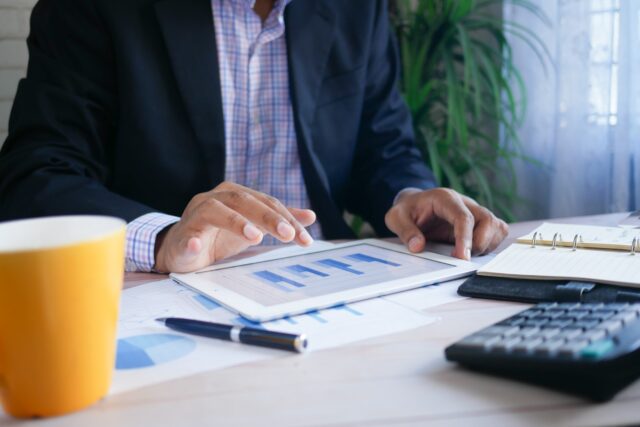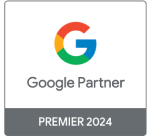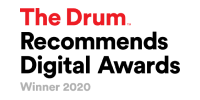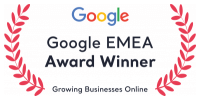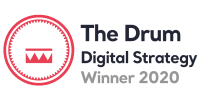If you want to measure the effectiveness of your local SEO efforts you may want to know how to track multiple geographic locations in Google Analytics. Luckily you can do this using Google Analytics’ “Views”.
Why Would You Want to Track Multiple Geographic Locations in Google Analytics?
If you have a sales region, provide a service, or have a presence in multiple geographical locations, you may wish to focus your SEO efforts on boosting traffic in each of these specific regions. Optimising your website for these regions will help you reach your target market. All other traffic is good exposure but may not translate into sales.
Why Can’t I Track Multiple Geographic Locations in Google Analytics?
You can BUT…Google Analytics Geographic report (Audience > Geo > Location – Country/City/Continent – in the image below) is limited in that it will only allow you to filter by one region or city e.g. The traffic from England > Birmingham:
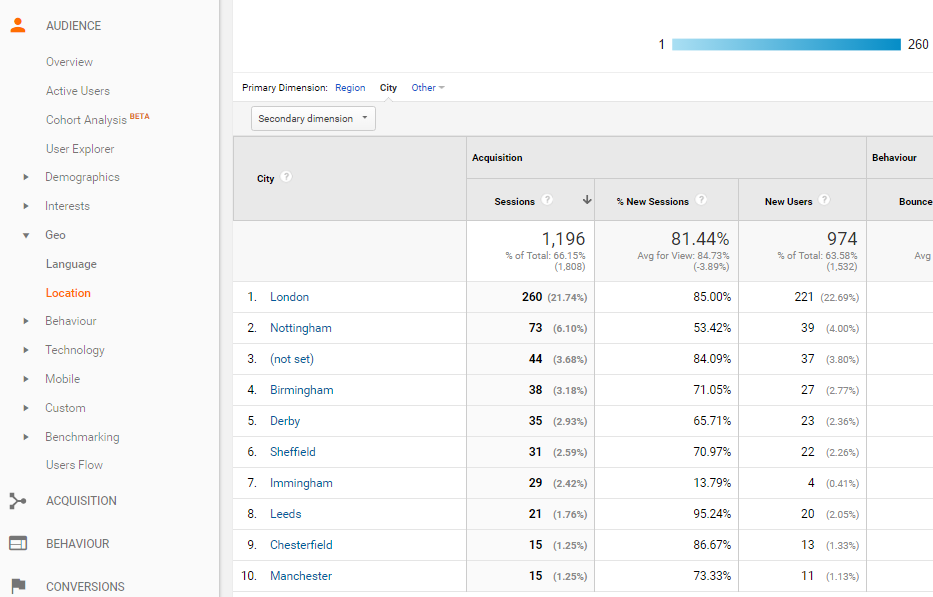
The issue with this is that, even after filtering, this report is bloated with many locations that may be irrelevant to your local SEO efforts. If your local SEO efforts are targeting multiple cities, it’s likely that you will want to capture metrics for only these areas. There are two ways you can achieve this:
Track Multiple Geographic Locations with Google Analytics: Using Segments #1
First, the quick way is to filter the data by creating segments:
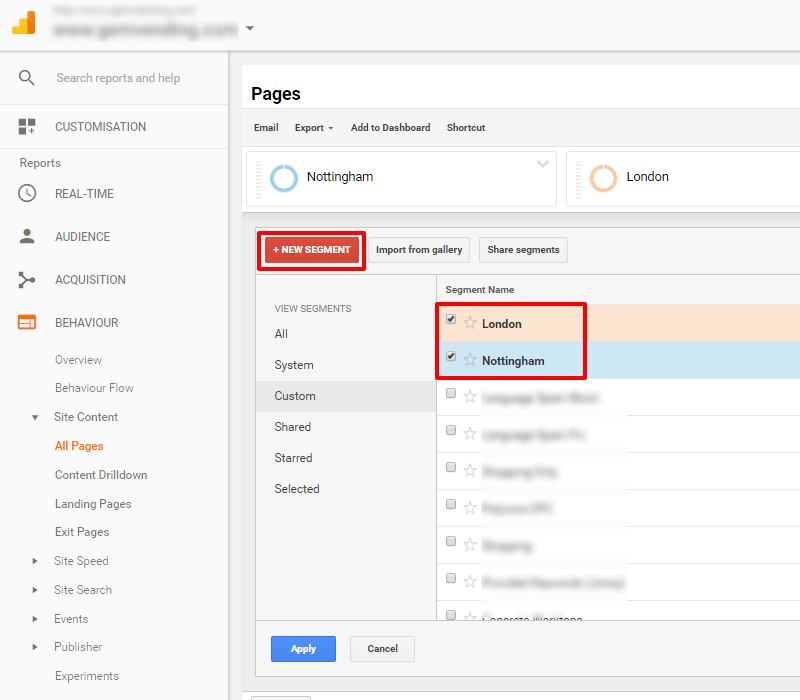
However, doing this splits your reports into the number of segments you have for each item you’re reporting on e.g.
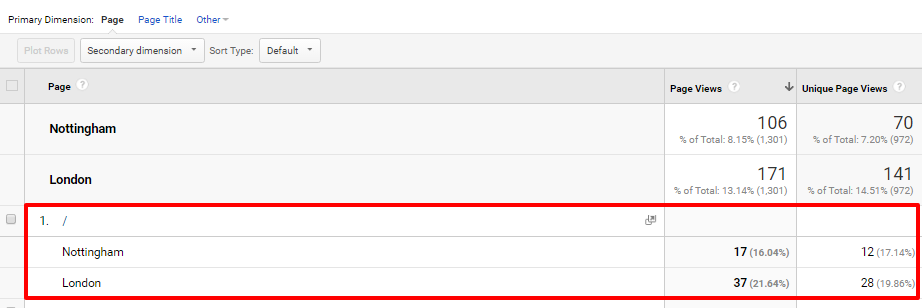
This becomes a bigger issue if your target areas include many different cities and if you’d prefer to see a top level view of your online data. This is where the next method makes a lot more sense.
Track Multiple Geographic Locations with Google Analytics: Using Views #2
The second and better way to track multiple geographic locations in Google Analytics is to set up a view.
What are Google Analytics views?
A “view” is a way of seeing all the data you normally see in Google Analytics but filtering out specific things you do not want to see. For example, many people wish to filter out spambots or test traffic that might be skewing their data. However, in this example we’ll be filtering based on geography, so you only see online metrics for users within the areas important to your business.
1. How to set up a view in Google Analytics
Google will automatically create a view with every property you have within Google Analytics. This view should be treated as the raw version of your site’s data. It’s best to leave this view alone so you always have some raw data to fall back on. So, instead of filtering this raw view, create a new view and filter that. To do this, make sure you have “Edit” permissions at the account level and go to:
- Admin and select the account and property you wish to add a view to
- Select the “view” drop down and “create new view”
- Select website
- Add a name e.g. “Service Locations Only”
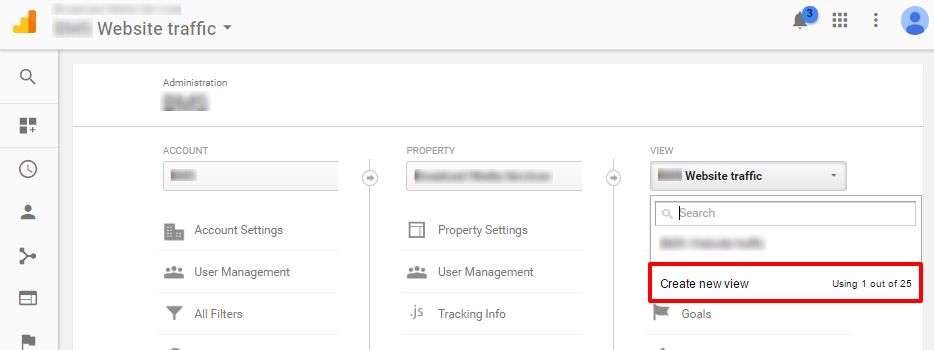
More information on creating a view can be found on Google, if you get lost.
2. Creating a Google Analytics Filter
Once you’ve created a new view, you can apply a filter to it which will allow you to see data concerning the geographic locations you care about and nothing else. To do this, follow these steps:
- Navigate to “Admin” and select the view you just created
- Click “Filters”
- Click “+ New Filter”
- Select “Create New Filter”
- Create a name e.g. “Geographic Service Areas Only”
- Select “Custom Filter”
- Select “Include” and either “Country”, “Region” or “City”
- Write all the geographic locations in without spaces separated by a pipe e.g. “Region1|Region2|Region3|Region4“*
- Click verify
- Save
*It’s important to note here that you can only filter on the naming convention Google reports on e.g. “Stoke-on-Trent” not “Stoke” or “Stoke on trent”
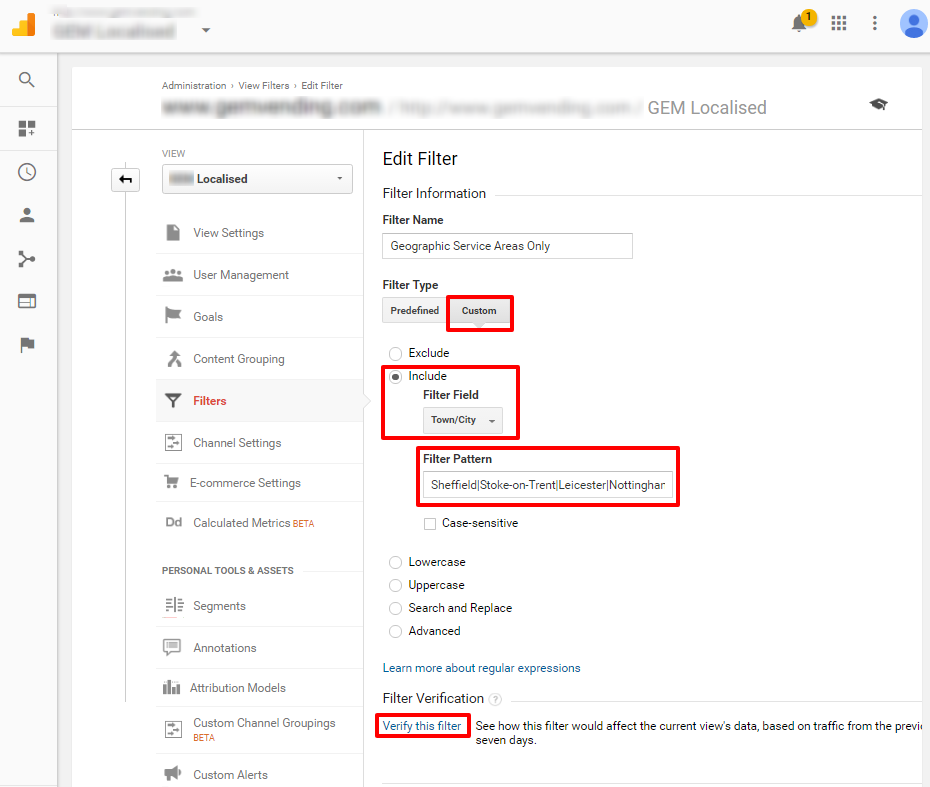
Now you will only see metrics like organic traffic, goals and engagement rates for your areas of interest. Therefore, on a daily, weekly or monthly basis, you can track your local SEO efforts to see if they are having the desired effects.
Track Multiple Geographic Locations with Google Analytics: The Drawbacks
- Currently Google gives you a limited amount of characters for your filter pattern. However, in most circumstances this should be enough to cover multiple geographic areas
- You can only filter geographic areas that Google currently recognises. To check which ones these are, navigate to the geographic report mentioned above in the “raw” view to see which cities/regions Google is reporting on
- The accuracy of Google Analytics geographic data has been questioned in various studies with mobile traffic varying massively in reported location
- Google requires 24 hours before filters are applied to your data
Overall
Filtering traffic from local areas is a great indication of how well your local SEO efforts are going, especially in terms of looking at behaviour like bounce rates, or the most popular landing pages. However, it’s only one in a number of local SEO metrics you can employ. For example, you can measure your local SEO efforts by measuring local search rankings, visibility in the local stack, directory referrals etc.
Give one of our team a call on 0808 278 5103 or fill in the contact us form.